Installing Ubuntu was pretty painless. I was using v11.04, Natty Narwhal. My server doesn’t have an optical drive, so I wanted to install from a USB stick. I also wanted Ubuntu Standard, AKA Desktop, rather than Server. The main difference seems to be that Server doesn’t come with a GUI (Unity is standard on Desktop, although GNOME is also present), but does include things like LAMP. Multiple places say that you can install whatever packages you need if it turns out you’ve chosen the wrong version, so I don’t think there’s any inherent deep differences that should cause any major problems. As our machine will be used for internet browsing, playing music, etc, as well as server duties, Desktop seemed the way forward. (I appreciate you shouldn’t mix desktop and server roles but to be honest, it’s not a proper ‘server’ is it?). The steps I took were:
- Visit the Standard download page
- Download the installation .iso
- Run the Universal USB Installer tool to create the installation flash drive
- Plug the flash drive in, and boot from it
- Select the “install” option
- Create partitions as appropriate
- Marvel at the wonder of Ubuntu
Partitioning my single 1Tb WD hard drive was a bit of a gamble, since I don’t really know Linux and didn’t want to get it wrong. I read a lot of useless information from the internerd and eventually decided on the following scheme:
- /tmp – 8Gb – Temporary files
- /var – 8Gb – Variable files. Recommended to be a different partition from root – if a program goes crazy and fills the partition containing /var with, for example, log files, it doesn’t fill the one holding your OS and it’ll be easier to fix.
- /home – 10Gb – Files belonging to individual users. Given the server nature of this box, ours will mostly be held in one big partition somewhere else that everyone (and other networked devices in the house) can access, so this didn’t need to be too big.
- /data – ~900Gb – The massive partition that will hold most of our data.
- / – 50Gb – Root partition, containing Ubuntu amongst other things. I made it much bigger than I ever anticipated using (Ubuntu is about 4.5Gb I think), just in case.
- /swp – 4.5Gb – Swap partition. Used to supplement RAM when it gets full. General concensus seems to be that it should be double the amount of RAM you have. I’ve got 2Gb so – again being over-cautious – made this a bit bigger than 4Gb.
The first five were all logical partitions in one extended partition. There’s more information about how and why you should name your partitions on the Filesystem Hierarchy Standard site, although the Wikipedia entry is a bit more digestible. I’d recommend flicking through it, although I unfortunately only found it once I’d already decided on my partitions. I’m certain that this whole concept is a bit of a black art, which doubtless gets easier the more you work with Unix. I’m hoping this will suffice for now. If you want to view your partitioning once installation is complete, you can do so using the “Disk Utility” program.

During installation you’ll be asked to choose a username; this account is created with Admin privileges so I chose a generic admin name for this. Once it was up and running I created our standard user accounts for everyday use (known as a “Desktop user” in Ubuntu parlance). This can be done using the “Users and Groups” application in the “System” category.
Now is also the time to decide on a name for your server – if you’re indecisive like me then start thinking early! Most networks have names grouped around a theme; my old computer chemistry lab had machines named after greek gods. While some of these were very clever (Romulus and Remus for two servers which were mirrors, for example) on a home network there’s possibly less scope for wittiness. Should you decide to change the name, just edit /etc/hostname to reflect your new choice. You should then also update /etc/hosts in a similar manner too (if you forget to do this, you may get a message the system is “unable to resolve host” at various points).
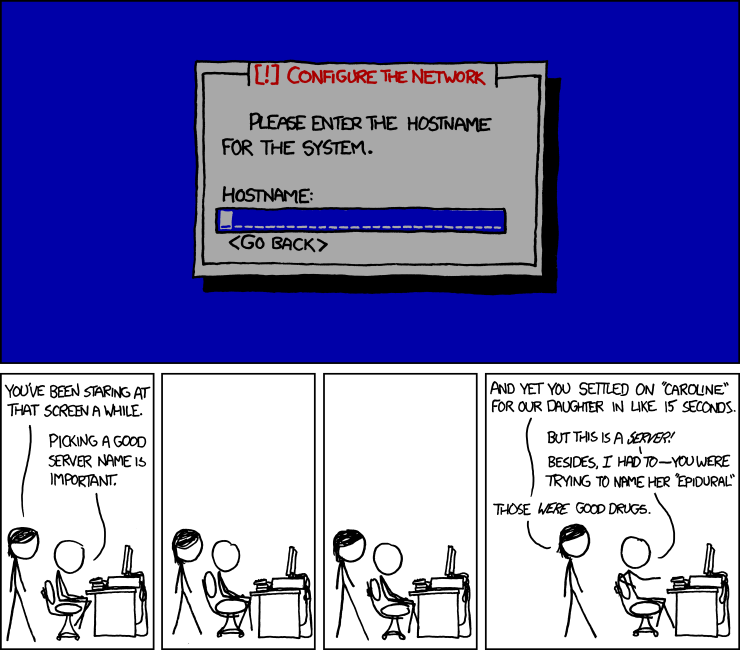
Once that’s all done, I’d recommend running the apt-get command to ensure that all of the software installed by default is up-to-date. apt-get is the tool used to carry out, according to the official Ubuntu Documentation, “installation of new software packages” along with “upgrade of existing software packages“. The commands you’ll need to do the latter are:
sudo apt-get update sudo apt-get dist-upgrade
This ensures the list of programs is up-to-date, and then uses that list to ensure everything you have installed is also up-to-date. There’s a bit more detailed info on Wikipedia.
You may also want to set up a Manual (i.e. static) IP address, particularly if you’re running some kind of basic server. I did look at loads of options for doing this via the command line, but in the end I just gave up and went into “Network Connections” (which lives in the “Themes and Tweaks” section of “Applications“, rather bizarrely). Select the relevant network connection (you may only have one), then select the “IPv4 Settings” tab. Change the “Method” from “Automatic (DHCP)” to “Manual” and then add the desired IP address in the “Addresses” section. Don’t forget to add your DNS server(s) and then click “Save“.

Finally, a word about sudo and su. There’s a subtle difference between the commands sudo and gksudo – the former is fine for command-line programs but shouldn’t be used for anything with a GUI (in which case, the latter should be used). psychocats has a great explanation of why you should use them properly. You’ll also find that the ‘root’ account is disabled by default on Ubuntu, so you can’t log in as root, and you can’t use su to run a terminal as root either. Hence all the examples here prefix their commands with sudo. More in the Community Ubuntu Documentation.
No Comments